Navigazione e Visualizzazione
Esistono diversi modi per navigare nella visualizzazione della mappa. Utilizza qualsiasi metodo preferito.
Suggerimento: Mouse sul Compass Control (illustrato di seguito) per vedere aiuto sull'utilizzo.
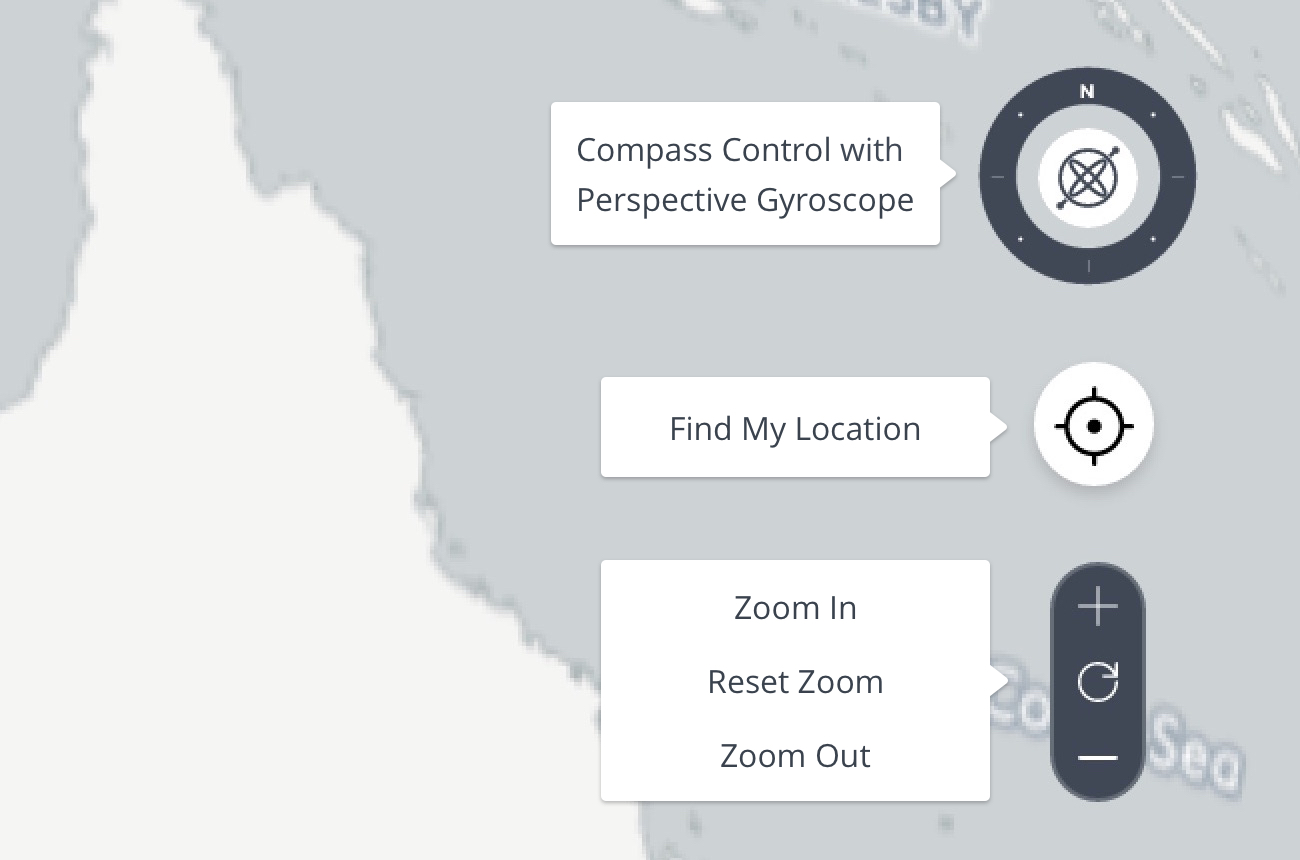
Zooming
Spostare il puntatore del mouse sulla mappa e utilizzare la rotellina di scorrimento per ingrandire o ridurre. La posizione al centro del display della mappa è il centro dello zoom.
Fare clic con il pulsante destro e trascinare verso l'alto o verso il basso sulla mappa per ingrandire il punto centrale (trascinamento a sinistra oa destra non ha effetto).
Fai clic sul controllo dello zoom (illustrato di seguito) per ingrandire o ridurre rapidamente l'importo impostato.
Panning
Fare clic su qualsiasi punto della mappa e trascinarlo nella posizione desiderata.
Ritorna visulizzazione dell'Italia
Fare clic sull'icona di reset al centro del controllo dello zoom (illustrato in alto).
(Si noti che premendo il tasto F5 su Windows o Command + R su Mac OS ricaricherà l'intera pagina Web del Mapviewer, ciò comporterà un reset che mostrerà l'intera Italia ma anche la perdita totale di tutto il tuo contesto Informazioni provenienti dalla sessione corrente, che include informazioni sul display e set di dati selezionati. Non è consigliato a meno che non si riscontrano problemi.)
Ruota la mappa
Utilizzare il controllo Compass (illustrato in precedenza) per ruotare la mappa in modo che il Nord non sia più in cima. Fare clic sul "giroscopio" nel centro del controllo bussola e trascinare lentamente verso sinistra o verso destra per ruotare la mappa in senso orario o antiorario rispettivamente. Quanto più si trascina, più velocemente ruota. Rilasciare il pulsante del mouse quando si raggiunge la rotazione desiderata.
Fai clic sul punto Nord o sull'anello esterno del controllo bussola (illustrato in precedenza) e trascinatelo in giro per impostare direttamente la rotazione desiderata.
Controlla con il tasto sinistro e trascina a destra o sinistra la mappa per ruotare la visualizzazione del centro (sui sistemi Windows è possibile utilizzare anche il tasto di selezione e trascinamento).
Vista in prospettiva
Fare clic sul "giroscopio" al centro del controllo bussola (foto sopra) e trascinare lentamente verso l'alto per inclinare la vista in una vista prospettica. Trascinare verso il basso per inclinare la vista in verticale. Quanto più si trascina, più velocemente si inclinerà. Rilasciare il pulsante del mouse quando si raggiunge la vista desiderata.
Control + clic con il tasto sinistro e trascina verso l'alto o verso il basso la mappa per entrare o regolare la vista prospettica. (Nei sistemi Windows è possibile utilizzare anche il trascinamento con il tasto Medio-clic + trascina).
Quando sei in Vista prospettiva, controlla con il tasto sinistro e trascina a sinistra oa destra la mappa per "orbitare" attorno al centro della vista. È inoltre possibile fare clic e trascinare a s inistra oa destra sul "giroscopio" al centro del controllo bussola per orbitare intorno al centro della vista.
Fare doppio clic sul "giroscopio" al centro del controllo bussola per riportare rapidamente la visualizzazione a una vista verticale con Nord alla parte superiore della posizione e della scala correnti.
Trascinando in Pan e utilizzando la rotella del mouse per ingrandire il lavoro funziona mentre mostra una vista prospettica.
Anche la topografia e le mappe stradali possono essere visualizzate in prospettiva.
Non è possibile simulare l'osservazione dal sotto terra perché il sistema mantiene sempre la "posizione della telecamera" sopra la superficie terrestre, ma è possibile creare una vista che guardi solo al cielo. Inclinate verso il basso per recuperare.
Suggerimento: In Italia, le Alpi o le zone vulcaniche (Vesuvio o Etna) sono buoni posti da utilizzare per sperimentare la prospettiva. Utilizza la barra di ricerca per individuarli.
Cambiare la Base Map
Fare clic sul pulsante Mappa per visualizzare la finestra di base della finestra di dialogo (in figura) per modificare la mappa di base.

- Selezionare 2D per visualizzare una vista di mappa verticale dal nord verso l'alto. Il controllo bussola non verrà visualizzato e la visualizzazione prospettiva non può essere abilitata.
- Selezionare 3D Smooth per visualizzare una vista prospettica che non ha alcun cambiamento di elevazione. Le mappe o le immagini sono drappeggiate su un globo liscio.
- Selezionare 3D Terrain per visualizzare una vista prospettica che mostra le modifiche di elevazione nel terreno. 3D Smooth e 3D Terrain appariranno quasi uguali a meno che non si utilizzi la prospettiva. Nota: la visualizzazione terreno 3D può dare lo stesso risultato di 3D Smooth o potrebbe non funzionare affatto su alcuni computer con schede grafiche più vecchie o versioni precedenti di browser Web.
- Fai clic su una delle miniature della mappa di base per selezionare il tipo di mappa da visualizzare. Mouse sopra le miniature per vedere un suggerimento su quello che sono.
- Chiudere la finestra di dialogo facendo clic sull'X in alto a destra o nuovamente clic sul pulsante Base map.